كيفية استخدام مسجل الصوت Windows في Virtual PC لـ Ma
كيفية استخدام مسجل الصوت Windows في Virtual PC لـ Mac
،،
اتبع الخطوات التالية لتسجيل ملفات صوت باستخدام مسجل الصوت Windows.
ملاحظة قد تختلف الخطوات التالية على جهاز الكمبيوتر الخاص بك بسبب وجود العديد من إصدارات Microsoft Windows. إذا كانت ، راجع وثائق المنتج لإتمام هذه الخطوات. 1.انقر فوق ابدأ ، وأشر إلى كافة البرامج ، وأشر إلى البرامج الملحقة ، أشر إلى تسالي ثم انقر فوق مسجل الصوت.
ملاحظة إذا لم يتم تثبيت "مسجل الصوت" ، تثبيته باستخدام الأداة "إضافة أو إزالة البرامج في غَ ـِرِفتَيِ ~.للحصول على معلومات إضافية حول كيفية تثبيت إزالة البرامج في Windows "، انقر فوق رقم المقالة التالي لعرضها في" قاعدة المعارف لـ Microsoft:
142181 كيفية تثبيت إزالة البرامج في Windows
2.انقر فوق سجل ومن ثم تكلّم في الميكروفون.
3.عند الانتهاء من اركـَب معنــا ~|| انقر فوق إيقاف.
4.انقر فوق ملف ثم انقر فوق حفظ لحفظ الصوت تسجيل كملف .wav.
الميكروفونات
ضمن Mac OS 9 Mac OS X, يمكنك استخدام الميكروفون الخارجية PlainTalk Apple مع Virtual PC لـ Mac لتسجيل ملفات الصوت باستخدام برنامج "مسجل الصوت". يمكنك استخدام الميكروفونات الأخرى لكن Microsoft لا توصي استخدامها. قد لا يعمل الميكروفون PlainTalk Apple مع موديلات أحدث من كمبيوتر Macintosh.
يمكنك أيضاً استخدام الميكروفونات الناقل التسلسلي العالمي (USB). للحصول على أفضل جودة توصيل الميكروفون مباشرة إلى منفذ USB على الكمبيوتر الخاص بك. إذا كنت تستخدم لوحة وصل USB على حركة المرور على لوحة الوصل التي يمكن أن يؤثر على جودة الصوت الذي تسجيل.
لم يكن الميكروفون المضمن داخلي iMac Apple نوعية الصوت عالية وهو حجم صوت أقل من المتوقع عند مقارنة مع نوعية الصوت التي تظهر عند استخدام الميكروفون PlainTalk Apple.
المشاكل الشائعة
صوت تقطّع أثناء إعادة التشغيل
قد يؤدي الذاكرة الظاهرية لـ Mac OS 9 ملف صوت إلى "stutters" عند تشغيله.
يمكن أن يؤدي الذاكرة الظاهرية لـ Mac OS 9 الصوت التي يتم تسجيلها من قبل Windows في مسجل الصوت stutter ثم تكون جودة أقل. لإيقاف تشغيل "الذاكرة الظاهرية" ، اتبع الخطوات التالية: 1.من القائمة Apple أشر إلى لوحات التحكم ثم انقر فوق ذاكرة.
2.ضمن الذاكرة الظاهرية, انقر فوق إيقاف.
3.من القائمة ملف، انقر فوق "إنهاء".
4.قم بإعادة تشغيل جهاز الكمبيوتر ماكنتوش.
إعادة ثابتة كما يتم تشغيل الصوت المسجل
إذا قمت بإجراء تغييرات على أي من إعدادات إدخال الصوت في اللوحة عرض وعنصر تحكم الصوت لـ Mac OS 9 أو إلى تفضيل نظام الصوت في أنظمة تشغيل Mac X بعد بدء تشغيل Virtual PC قد تسجيل ثابت فقط (أبيض ضجيج) في مسجل الصوت Windows. في حالة حدوث هذا السلوك، قم بإنهاء Virtual PC حفظ حالة الكمبيوتر ثم قم بإعادة تشغيل Virtual PC. سيتم تصحيح المشكلة وWindows مسجل الصوت يجب أن تعمل كما هو متوقع.
،،
،،
Install a Sound Recorder on My Computer
،،
تابعونا للمزيد من الشرح والبرامج الاخرى
،،
Convert a WMV to an MPEG Free Online
،،
فى النهاية اتمنى ان يكون الموضوع قد نال اعجابكم





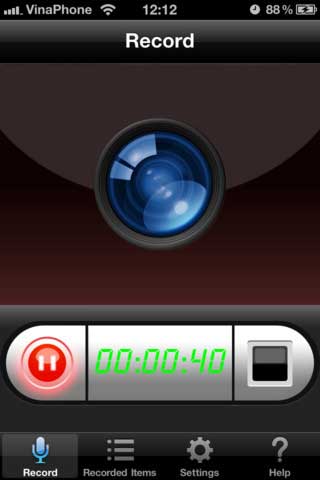

 رد مع اقتباس
رد مع اقتباس
مواقع النشر (المفضلة)